Cara Membuat Multiboot USB Bootable Dengan YUMI (Your Universal Multiboot Installer)

Media instalasi menggunakan bootable USB flash drive akan sangat bermanfaat bagi seorang teknisi komputer atau pemilik komputer, terutama ketika akan menginstall netbook atau notebook yang tidak memiliki CD/DVD drive. Selain itu, menggunakan USB flash drive akan mempermudah dan mempercepat proses instalasi dibandingkan menggunakan media CD/DVD.
Salah satu aplikasi yang dapat digunakan untuk membuat bootable pada media USB flash drive (flashdisk, memory stick dan yang lainnya) adalah YUMI (Your Universal Multiboot Installer). YUMI bersifat gratis dan portable. Sesuai dengan namanya, salah satu kelebihan YUMI dibandingkan aplikasi sejenis lainnya adalah kita dapat membuat berbagai macam sistem operasi, utilitas anti virus, perangkat kloning dan diagnosa disk atau tool-tool lain dalam satu USB flash drive (multi boot).
Menggunakan YUMI (Your Universal Multiboot Installer)
Menggunakan Universal USB Installer sangatlah mudah.
Langkah pertama anda harus donload os linux atau windows dulu sesuai yang anda suka untuk menginstal komputer anda.
Langkah kedua anda donload aplikasi YUMI.
Langkah ketiga silahkan format usb (Flashdisk) anda.
Langkah ke empat kopi dan paste aplikasi YUMI yang sudah anda donload tadi ke flashdisk.
Langkah Kelima lihat penjelasan dan gambar berikut sampai slesai.
Pertama silahkan klig ganda aplikasi YUMI tersebut yang ada di flashdisk I Agree dengan lisensi
penggunaan YUMI (Your Universal Multiboot Installer).

Di bagian Step 1, pilih USB flash drive yang akan dibuat menjadi booatable. Opsi Show All Drives akan menampilkan seluruh drive yang terpasang pada komputer, mulai dari hard disk sampai CD/DVD-ROM, dan sebaiknya tidak diaktifkan agar tidak salah dalam memilih drive yang digunakan oleh USB flash drive yang dicolokan ke komputer. klik I Agre.
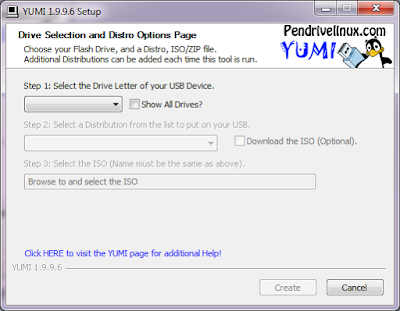
Setelah pemilihan USB flash drive, secara otomatis di bagian kanan Step 1 akan tampil 2 opsi, opsi View or Remove Installed Distros dan opsi Format Drive (Erase Content). Klik yang ada tanda panah di bawah step 1 dan pilih usb yang anda gunakan, saya ambil contoh USB 3 GB. lihat gambar berikut.
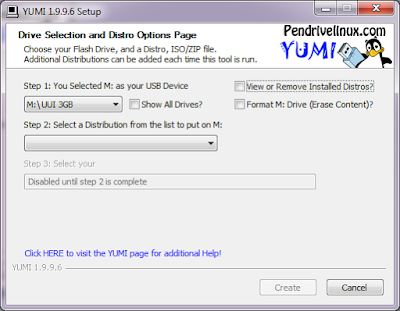
Opsi View or Remove Installed Distros berguna untuk melihat sistem operasi atau tool-tool yang sudah pernah diinstall pada USB flash drive dan jika dibutuhkan dapat menghapus sistem operasi atau tool-tool yang tidak diinginkan. Pada bagian Step 2, pilih sistem operasi atau tool yang akan dihapus.

Opsi Format Drive (Erase Content) digunakan untuk memerintahkan aplikasi memformatUSB flash drive yang digunakan. Gunakan opsi ini hanya satu kali ketika pertama kali membuat USB bootable, agar USB flash drive dapat digunakan untuk booting. Karena itu, pastikan data-data yang ada dalam USB flash drive sudah di-backup. Untuk penambahan sistem operasi berikutnya, opsi ini jangan diaktifkan kembali. Karena di sini anda menggunakan flashdisk kosong yang sudah anda format di awal tadi jadi anda gak perlu format apapun.
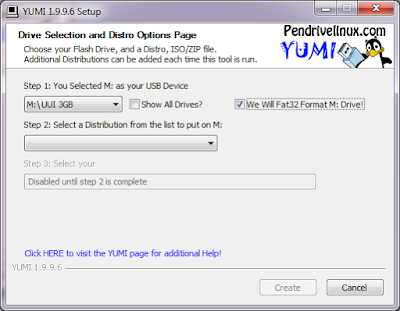
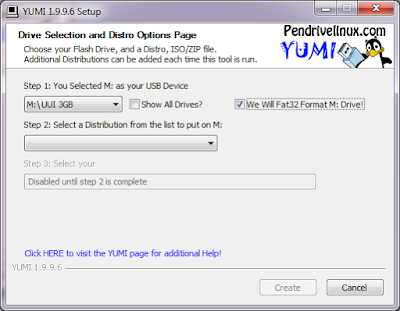
Pada Step 2, pilih sistem operasi atau tool-tool yang akan ditambahkan ke dalam USB flash drive.
.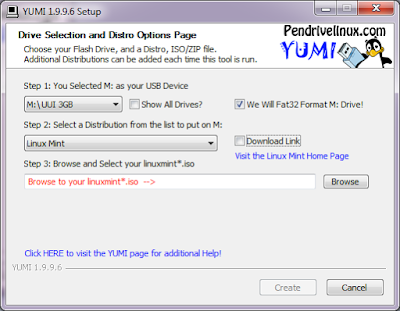
Pada Step 3, tekan tombol Browse untuk memilih file .iso sistem operasi atau tool yang akan ditambahkan tersebut. Selanjutnya tekan tombol Create untuk memulai proses pembuatan bootable USB flash drive. Pilih sesuai kemauan anda tadi bisa windows, bisa linux. Disini saya mengambil contoh os linux mint klik create
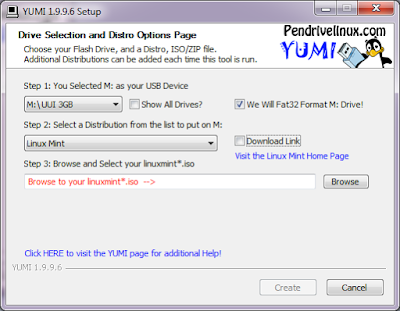
Pada Step 3, tekan tombol Browse untuk memilih file .iso sistem operasi atau tool yang akan ditambahkan tersebut. Selanjutnya tekan tombol Create untuk memulai proses pembuatan bootable USB flash drive. Pilih sesuai kemauan anda tadi bisa windows, bisa linux. Disini saya mengambil contoh os linux mint klik create

Sebelum proses format dan penyalinan file dimulai, YUMI akan melakukan konfirmasi dan pemberitahuan proses yang akan dilakukan. Klik tombol Yes untuk memulai proses.

Selanjutnya proses format USB flash drive dimulai.

Selesai format, YUMI akan mulai menyalin file-file sistem operasi ke dalam USB flash drive. Tunggu sampai slesai, silahkan anda minum kopi dulu yang sudah anda buat tadi mbok keburu dingin.he

Setelah proses format dan penyalinan file selesai, klik tombol Next.
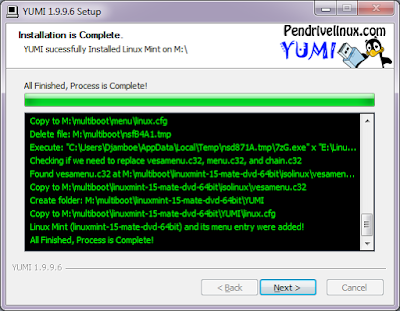
Selanjutnya akan ditampilkan konfirmasi, apakah kita ingin menambah sistem operasi lain pada saat itu juga atau tidak. Penambahan sistem operasi atau tool-tool lain dapat dilakukan pada waktu berbeda.

Jika kita menekan tombol Yes, maka kita akan kembali ke langkah awal yaitu memilih flash disk. Jika kita menekan tombol No, maka proses pembuatan USB flash drive menjadi selesai. Tekan tombol Finish untuk keluar dari aplikasi.

Untuk menggunakan USB flash drive sebagai media instalasi, lakukan pengaturan padaBIOS agar device yang pertama dibaca saat booting (Boot devices priority) adalah USB flash drive.
Untuk mengatur bios silahkan masuk ke sini Cara Setting Bios
Untuk mengatur bios silahkan masuk ke sini Cara Setting Bios
Sekarang anda sudah mempunyai botable atau instaler, selamat mencoba.
Tidak ada komentar:
Posting Komentar